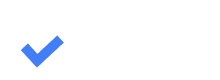2.3. Customer service settings
TimM
Last Update 2 years ago
EstVis allows to customize templates of the messages that are sent to the customer as well as sending parameters and add/edit additional services your bodyshop offers to your customers.
Go to https://estvis.com/settings/ and click Company settings at the left top menu for templates customization.
Please use your manager’s (administrative) credentials you had received earlier in Email #2 with subject Welcome to EstVis | Step 1 of 2.
If you want to customize additional services you would like to offer, click Additional services on the same page.
If you have more then one bodyshop connected to your account, make sure you have chosen the bodyshop you want to set up: click the bodyshop name in the top left corner and choose one in the drop-down list.
Note that all changes you made on this page must be saved before you leave – click Save button at the bottom of the page for this purpose.
Customer notifications and templates customization
Being at Company settings section on the https://estvis.com/settings/ page, scroll down to Customer messages template. This group allows you to setup customer notifications as well as to customize message templates.

The first checkbox Enable status change notification enables or disables automatical sending notifications to the customer about the repair status changed.
You can customize which statuses are subject to notify the customer when the case has been moved to, adding the corresponding action (SendCustomerMessage) in Bucket customization section.
Workflow may conveniently highlight these buckets (statuses) for you if the Highlight buckets with notification option is enabled – learn more about Workflow settings.
The second checkbox Enable duplicating SMS via email allows sending an email additionally to the SMS with the same content.
All the emails are sent from EstVis electronic address by default.
You may setup sending emails from you own outgoing server – see Outgoing email customization section below on this page.
The next few text fields are the corresponding messages templates, listed in the table below:
| Request damage pics and Work authorization | Sent to the customer once as soon as the new assignment is imported to the system or a new case created (the assignment/case should contain customer’s cell number or email). Generally offers to send damage pictures, take photo of VIN plate and sign Work authorization form distantly – this allows to the bodyshop to preorder some parts based on the photos received from the customer, decreasing the repair time after the drop off. |
| Request damage pics and Work authorization repeated message | Sent to the customer a bit later if he has not answered or reacted to the first request. A time delay is 40 minutes by default and can be changed in Desktop Server settings. |
| Parts notification | Sent to the customer each time when the specific part marked with Notify flag is received. To mark the part with the flag, open the case details in Workflow, open Notifications tab (click on the top bar in the details window) and click the area in Customer column for the part you want to be subject for notification – the Notify flag will be shown in the row (see the image below the table). |
| Status changed notification | Notifies the customer each time the case’s status has been changed (means the case has been moved to the bucket with SendCustomerMessage action assigned). The notification is sent only if both conditions are true:1) The Enable status change notification checkbox is enabled (see above in this article), and2) The bucket in which the case has been moved to has the SendCustomerMessage action assigned.See Bucket customization section for more information about actions. |
| Complete notification | Sent to the customer once as soon as the first Complete photo is taken (complete photo should be taken through EstVis mobile app). Generally notifies the customer that the repair is completed and the vehicle is ready to be picked up. |
| Follow-up message 7 days after complete | Sent to the customer 7 days after the first Complete photo has been taken. It may for example contain a request to leave feedback/review, as well as links to relevant pages (Google, Yelp, etc) |
| Advertising message | Sent to the customer each time as soon as the case has been moved to the bucket with SendAdvert action assigned. It is recommended to assign the SendAdvert action for only one bucket to avoid the risk of unnecessary anxiety to the customer. |
You can also use specific variables for autosubstitution in all text fields listed in table above.
EstVis will automatically replace these variables with the corresponding values of your bodyshop. All the variables are start with { symbol and end with } symbol.
For example, let’s see how the template created with the variables will be sent to the customer:
| Template | Actual message |
|---|---|
| {SHOP_NAME}. Dear {CUSTOMER_NAME}, please provide set up (from a distance) and close up damage pictures via the link. Once completed, please call us to confirm drop off date: {SHOP_PHONE} | Best Bodyshop Ever. Dear John Snow, please provide set up (from a distance) and close up damage pictures via the link. Once completed, please call us to confirm drop off date: 407 123 4567 |
| {DMG_WA_LINK} | https://customer.estvis.com/?id=abc123 |
All available variables are listed in the table below:
| Variable | Description |
|---|---|
| {SHOP_NAME} | Bodyshop’s name |
| {SHOP_ADDRESS} | Bodyshop’s address |
| {SHOP_PHONE} | Bodyshop’s phone number |
| {SHOP_EMAIL} | Bodyshop’s email address |
| {VEHICLE} | Year, make and model of the customer’s vehicle |
| {PART} | Received part’s description |
| {OWNER_NAME} | Customer’s full name |
| {DED} | Deductible value should be paid by the customer – use it for the Complete notification message template |
| {BETT} | Betterment value should be paid by the customer – use it for the Complete notification message template |
| {DMG_WA_LINK} | The link that is automatically generated by EstVis for the damage pics and Work authorization request – use it for the Request damage pics and Work authorization message template |
| {ADV_LINK} | The link that is automatically generated by EstVis for advertising that may be sent to the customer – use it for the Advertising message template |
| {COMPL_LINK} | The link that is automatically generated by EstVis to notify the customer the repair process is completed – use it for the Complete notification message template |
| {GOOGLE} | The link to bodyshop’s page on Google |
| {YELP} | The link to bodyshop’s page on Yelp |
| {ADD_LINK} | The link that is automatically generated by EstVis for offering bodyshop’s additional services to the customer – use it for the Message (SMS/email) template in Additional services section |
| {ADD_COUNT} | The number of additional services chosen by the customer – use it for the Confirmation message template in Additional services section |
| {ADD_SUM} | The total cost of additional services chosen by the customer – use it for the Confirmation message template in Additional services section |
Outgoing email customization
All the emails are sent from EstVis electronic address (domain) by default.
You may setup sending emails from you own outgoing server.
To do this enable Use custom outgoing email server checkbox and fill in all the values in the fields below in the settings group.

Enable TLS checkbox makes enabled/disabled Transport Layer Security cryptographic protocol for emails providing more secure communication.
Note that all changes you made on this page must be saved before you leave – click Save button at the bottom of the page for this purpose.