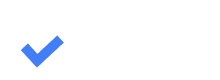2.4. Users and roles
TimM
Last Update 2 χρόνια πριν
Before deploying EstVis in your company, you need to create and configure user accounts with the appropriate roles - these can be managers, bodytechs, painters, etc. Each account can belong to one or more roles.
The choice of role determines the functionality and limitations of the user, in particular, affects the range of visible buckets and buckets into which the user can move the case (change the case's current repair status).
To create and manage users please go to https://estvis.com/settings/ and click User management at the left menu.
If you have more then one bodyshop connected to your account, make sure you have chosen the bodyshop you want to set up: click the bodyshop name in the top left corner and choose one in the drop-down list.

This page allows you:
- to manage registered users for the currently selected bodyshop with the users list;
- to create new user – click Create new user button (see the creating process details below in this article);
- to add registered user – this allows you to add a user that has already been created for another bodyshop inside your company (inside your manager account). In this case click Add registered user button and choose the appropriate user from the list by clicking + button to the right from user's name. User that is added to more than one bodyshop will see the bodyshops list after login and can switch between them easily right inside the app (Workflow or mobile client);

- to customize role settings – click Role settings button – this includes specific functionality availability for different user roles. In the Role settings window drag-and-drop the appropriate user role to the specific field to enable the corresponding functionality for this role.

Creating a new user
To create a new user click Create new user button. The corresponding window will be open.
Here you should enter some user's data that is required: login, password and full name.
Cell phone number and email are optional parameters.

Please choose some additional options for the user:
- Default insurance – determines which Preliminary photos template will be automatically selected by default for all new cases which will be created by the user (learn more about preliminary photo templates here);
- Role – assign one (minimum) or more roles to the user (click + button to assign one more role and – button to unassign the role);
- Mobile client access level – determines if the user should have an access to the bodyshop through EstVis mobile app only within bodyshop's local area network (Wi-Fi) or from any network, including the mobile provider's cellular network and employee's home network.
If you want to restrict access to your company data from the mobile app to only being able to connect from your company's local network, select the Local option. To completely deny a user access from a mobile app, select the Disable option.
After filling all the user data needed, click Save button – the user will be created. Since now the user can access the bodyshop (or bodyshops) he added to through Workflow or mobile app for iOS and Android.