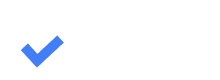9.1. Managing cases
TimM
Last Update 2 jaar geleden
Cases list
The app main screen displays a cases list for a certain time period (by default - 2 weeks). If you want to change this time period, open 7.1. If you want to refresh the cases list, you have to pull down or open the left sidebar menu and tap Refresh button.
There are several tabs with statuses in the top of the main screen. They are called buckets.
To select a specific bucket or switch between them, tap on it.
The vehicles are moved between buckets automatically when the corresponding photo is taken (for example complete photo) or manually by employees when they change their status.
You can customize (create and name) the buckets yourself. Learn more about buckets customization here.
This is the case view when you open the app main screen:

Also, there are some icons and inscriptions on the case. Let’s see them from left to right:
- first line – vehicle's year, make, model. To the right you can see RO number (starting with #) and the abbreviation of insurance company;
- second line – vehicle's VIN number and customer service icons (see the icons meaning below). Icons show what kind of notifications is sent to the customer and whether damaged photos and Work authorization are received from the customer;
- third line – the current status (bucket), assigned staff abbreviations (E – estimator, B – bodytech, P – painter and etc.) and first letters of their first and last names. To the right you can see the number of taken pictures and plate number of the vehicle.

Customer service icons meaning

Additional operations menu
To open an additional operations menu long tap on the case.

In the opened menu you can:
- see a line with a claim number;
- tap on the vehicle owner’s name to start filling the Work authorization form;
Here you can learn more about Work authorization form
You can enter all the necessary information about the vehicle and the owner.

3. see already signed Work Authorizations. If the customer signed the Work authorization, you can open it by tapping Filled by customer;
4. export photos to Mitchell Repair Center Connect (tap Export in the lower left corner);
5. export photos to Mitchell Repair Center Connect and send them to the Insurance company (tap Export&Send in the middle).
Case details
To open Case details screen, tap the case once.

On the screen opened you can see several lines:
- preliminary lines;
- estimate lines;
- supplements;
- complete photos;
- invoices;
- customer photos.
Each line contains one or more photos.
If there are no photos in particular line, the camera will be opened. If some photos exist, the additional screen will be opened.
Learn more about Photo documentation process
On the case details screen, you can:
- see parts photos which are already added – tap on the icon 'Puzzle piece' in the top left corner;
- take parts photos – tap on the icon 'Puzzle piece +' in the top right corner;
- add supplements – tap on the icon 'S+' in the top right corner.
- see icons in the bottom left corner. With the help of icons, you can see if an invitation was sent to the customer or if damage photos are received from the customer (you can check all the icons meanings in the table above);
- see estimator’s name in the bottom middle area;
- filter lines. If there are a lot of lines/parts/labors and you have to find a specific one, you can tap the 'Filter' icon at the bottom right, enter the filter request and tap Save. The app will filter all the lines on the screen.
Here you can also open the Additional operations menu by tapping the '…' icon in the bottom right corner.

The opened menu allows to:
- find Work authorizations which are stored on the device;
- edit case – here you can change information about the vehicle, customer or scan VIN or DRL barcodes;
- disable/enable review invitations – you can disable or enable automatic sending of messages which suggests clients to leave feedback for bodyshop (by default this item is always ON);
- delete case – you should confirm before deleting it.