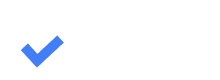9.2. Case creating
TimM
Last Update 2 jaar geleden
To create a case, tap the + icon in the top right corner on the app's main screen.

There are various fields you may fill with information about the vehicle, its owner and insurance company.
Turn on Dmg Pic & Work Authorization to let EstVis automatically send invitation to a customer.
If you turn it on, fill in the customer information in the rows appeared.

To recognize the VIN or DRL Barcode automatically tap the Scan icon in the top right corner.
Note that you have to allow the app an access to the device camera to scan the code.
Learn more information about scanning the code with EstVis mobile client
To assign Insurance company, tap Insurance row and choose the necessary one. Due to insurance companies requirements of vehicle's preliminary photos, each of insurance companies has their own Photo documentation template. Depending on the chosen insurance company, this template can vary. As well the sequence of taking photos can be different.
Learn more about preliminary photos templates customization
While creating a case, you can choose the Arrival option – Drop off or Towing and the necessary Action.
To leave a note, tap the Note (it is optional), write the necessary information and tap Done.
To save the case, tap Save in the top right corner. The photo documentation process will start automatically.